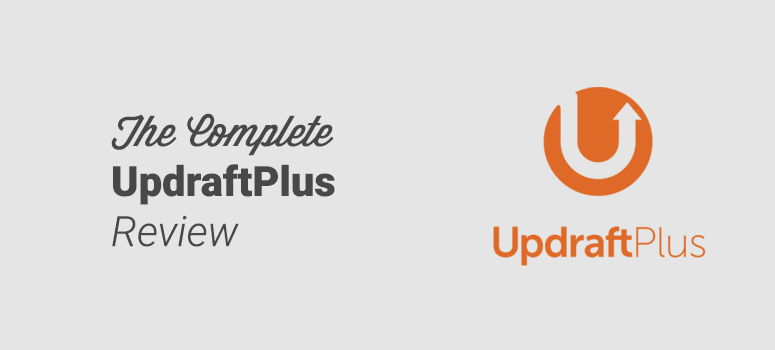What Does UpdraftPlus Do?
UpdraftPlus is a full-service WordPress backup plugin. It helps you back up all or some of your site manually or on an automatic schedule that you choose.
As part of that, it also makes it easy to restore any of those backups with just a few clicks. After all, a backup isn’t much use if you can’t restore it!
The end result is that your site’s data is always safe and secure. If anything goes wrong with your site, you can easily roll it back to a working version with minimal pain.
That’s the high-level look, but there are obviously a lot of more nitty-gritty features that go into making it the most popular backup plugin.
Let’s go through them…
Tons of Off-Site Storage Options
When you back up your site, you never want to just store those backups on your WordPress site’s server. If you do that, your site’s data still has a single point of failure. If something happens to that server, you lose both your live site and your backups, so you’re still in a bad situation.
The proper solution here is to store your backups in a separate location, which UpdraftPlus is very good at.
First off, UpdraftPlus makes it easy to connect to consumer-focused cloud storage options including the following:
- Google Drive
- Dropbox
- Microsoft OneDrive
- Backblaze
If you’re not a very technical person, these services make it super easy to set up off-site storage because you can connect your website by clicking a few buttons.
For more advanced users, UpdraftPlus also supports the more business-focused cloud storage services including the following:
- Amazon S3
- Google Cloud Storage
- Microsoft Azure Storage
- WebDAV
- Any S3-compatible object storage service (Wasabi, DigitalOcean Spaces, etc.)
- Rackspace Cloud Files
- OpenStack (Swift)
You can also store backups using SFTP or even email them to yourself.
Finally, UpdraftPlus offers its own cloud storage service called UpdraftPlus Vault, which is another option if you value simplicity (though it costs extra).
Flexible Backup Rules
There are two “main” parts of your site that you need to back up:
- Your site’s files. This includes your plugin files, image upload files, etc.
- Your site’s database. This is where WordPress stores all of your content and settings. For example, the text of a blog post, comments, plugin configurations, and so on.
On most sites, the content in the database is a lot more important and also changes more frequently. Your database is typically also quite small, at just a few MB for many sites, whereas your files can easily be over a GB, especially if you have a lot of images.
For that reason, you might want to back up the database more often than the files.
UpdraftPlus makes this very simple by letting you apply different automatic backup frequencies to your site’s files and database. For manual backups, you can also choose to back up only part of your site:
With the premium version, you can also back up other folders on your server that are outside your WordPress install, which is useful for custom setups.
You can also take incremental backups with the premium version, which can be helpful if you have a large site. With an incremental backup, UpdraftPlus will only back up the changes since your last backup, rather than taking a complete backup each time. This lets you avoid duplicating backup files.
Flexible Backup Scheduling
While UpdraftPlus does let you manually take a backup when needed, one of the most useful things about it is that it also lets you set up an automatic backup schedule. That way, your site’s data is safe no matter what. Even if you’re sitting on the beach, you can rest easy knowing that your backups are still happening.
With the free version, you can choose a frequency based on the number of hours, days, weeks, or months. For example, you could back up your database every day and your files once per week.
With the premium version, you can also schedule a specific time of day to run your backups. For example, you could schedule the backup to run at 3 AM so that it runs at a low-traffic period.
More advanced users can also set up their own automatic trigger systems using server cron jobs or WP-CLI, which gives you control down to the second.
The premium version also offers an automatic backup feature that lets you automatically take a backup before key actions such as updating a plugin.
Tools for Migration and Cloning
Beyond using UpdraftPlus to back up your site, the premium version adds support for migration, cloning, and staging sites.
There are two ways that you can do this:
First, you can use the UpdraftPlus Migrator tool to clone a site on your own hosting server. This can be helpful if you’re moving your site to a new web host or if you just want to create a self-hosted staging site.
Second, you can use the UpdraftClone feature (which costs extra). With this feature, you can click a single button to create a cloned testing version of your site on UpdraftPlus’ servers. This can be really handy for testing situations where you might not want to take the time to set up your own hosting for the cloned version of your site.
Other Useful Features
Finally, UpdraftPlus includes a number of other features that might be helpful in certain situations. Let’s go through them…
- UpdraftCentral – UpdraftCentral gives you a centralized dashboard to manage the backups for multiple sites, which can be convenient if you’re managing lots of WordPress sites.
- Multisite support – the premium version supports WordPress multisite.
- Reporting – view reports on backup activity, including sending automatic email notifications.
How to Back Up WordPress With UpdraftPlus
Now that you know what UpdraftPlus does at a high level, let’s get into how to use UpdraftPlus to actually back up your WordPress site (and restore it if needed).
To begin, you’ll want to install and activate the UpdraftPlus plugin on your site. Then, here’s how to use it…
1. Set Up Your Remote Storage
While you can take a backup as soon as you activate the plugin, the default behavior in UpdraftPlus is to store the backup on your site’s server. As we mentioned earlier, that’s not a good approach.
So before you start taking backups, you’ll want to connect to one of the remote storage options.
To do that, go to Settings → UpdraftPlus Backups in your WP Admin. Then, click on the Settings tab in the UpdraftPlus dashboard area.
You can then select your preferred storage option by clicking on it:
You’ll then need to connect your site to that service. This process will depend on the service, but it’s usually pretty painless.
For example, if you select Google Drive, all you need to do is click a button in the normal Google authorization process:
If you’re using something like Amazon S3, there will be some extra steps. But it’s a one-time process, so it’s still not too bad.
2. Take a Backup
Once you’ve set up remote storage, you’re ready to take your first backup.
To do that, go to the Backup / Restore tab of the UpdraftPlus area in your WP Admin.
Then, just click the big Backup Now button:
This will open a popup where you can choose what to back up. To take a complete backup, just leave these settings as the defaults (which will back up both your files and database).
Click the Backup Now button again to start the backup:
There will now be a short wait while UpdraftPlus backs up your site. Unless you have a very large site, this usually takes less than 30 seconds.
You should then see a success message. After that, you’ll see your backup show up under the Existing backups heading. You’ll also see your backup appear at your chosen cloud storage provider.
Each backup consists of five files:
- Database
- Plugins
- Themes
- Uploads
- Others
You can download those files to your local computer by clicking on them. You can also restore a backup by clicking the Restore button:
Or, you can also manually restore a backup by uploading the associated files, which is useful if you don’t see the backup in the list for some reason.
3. Set Up Automatic Backups
While you can exclusively use UpdraftPlus for manual backups, most people will benefit from setting up automatic scheduled backups for a more hands-off approach.
To set this up, go to the Settings tab of the UpdraftPlus dashboard.
You can then enter the schedule for both your site’s files and database, along with how many scheduled backups to retain. Once UpdraftPlus exceeds the retention limit, it will start automatically deleting the oldest backup and replacing it with the new backup.
And that’s it! UpdraftPlus will now automatically back up your site according to your schedule and store those backups on your chosen remote storage.
UpdraftPlus Pricing
UpdraftPlus has a functional free version as well as a premium version with more features.
The free version alone is a viable option for many sites as it lets you take full backups and store them on the most popular cloud storage options such as Google Drive or Amazon S3.
However, the premium version adds a number of useful features including the following:
- More flexible scheduling rules for automatic backups. For example, you can schedule the backup to run at certain times of day, which lets you run backups during low-traffic periods. While the free version does offer automatic backups, it doesn’t support this level of granular control.
- A migration tool. You can use UpdraftPlus to migrate WordPress or create staging sites.
- Automatic backups before key actions. For example, automatically take a backup before you update your site.
- Incremental backups. You can only back up the changes since your last backup rather than taking a full backup each time. This can be useful for really large sites.
- The ability to back up non-WordPress files on your server. This can be helpful if you’re storing files in a custom directory.
- Multiple storage options. You can send backups to multiple storage options for redundancy, rather than just a single storage option like the free version.
- WP-CLI support. You can use WP-CLI to manage your backups, which can be really handy for advanced users.
- Multisite support. You can use UpdraftPlus to back up sites on a WordPress multisite network.
To access these premium features, you can either purchase individual extensions for specific features or you can purchase a bundle that provides access to all features for one price.
If you’re purchasing individual extensions, they typically cost ~$15-$25 each, though some are a little higher.
Unless you only need a specific feature, you’ll probably be better off with a bundle. The bundle starts at $70 for use on up to two websites and includes all of the add-ons. Plus, you also get two other benefits:
- 1 GB of free storage on UpdraftVault, which is UpdraftPlus’ own cloud backup storage service.
- Free tokens on UpdraftClone, which lets you create a cloned temporary test site powered by UpdraftPlus’ servers. You get 1-10 free tokens depending on the plan that you purchase.
You’ll also get a 40% renewal discount if you enable subscription payments to continue receiving support and updates after the first year.
UpdraftPlus Review: Pros and Cons
As we near the end of our UpdraftPlus review, let’s go over some of the pros and cons of using UpdraftPlus for WordPress backups.
Pros:
- Useful free version. Even with just the free features, UpdraftPlus is already a useful backup tool. Many sites will be totally fine with the free version.
- Lots of storage options. UpdraftPlus supports tons of different storage options for your backups. You can use consumer-focused tools like Google Drive or Dropbox, as well as business-focused object storage such as Amazon S3 and many others. You can also use multiple storage options, which lets you add redundancy.
- Flexible scheduling. You can use different backup schedules for your site’s files and database. More advanced users can also set up even more flexible scheduling using cron or WP-CLI.
- More than just backups. In addition to backups, you can also use UpdraftPlus to migrate your site and/or create staging sites. While you can manually create a staging site using the migrator, the UpdraftClone feature also gives you a really convenient way to create testing sites (though you need to purchase tokens to use it).
- Central management. If you have a lot of WordPress sites, you can manage all of your backups from one spot using UpdraftCentral. Or, UpdraftPlus also works with MainWP, a popular multiple WordPress site management tool.
Cons:
- No real-time backups. While static sites don’t really need real-time backups, this is a big issue for highly dynamic sites such as WooCommerce stores or online communities. In these situations, you’ll almost certainly want to choose a backup tool that backs up your content in real time. For example, Jetpack Backup offers this real-time feature.
- Five separate backup files. While this is a pretty minor issue, the fact that UpdraftPlus creates five separate files for a full backup means you need to keep track of multiple files. Other plugins only use a single file for a full backup, which is a little bit easier to track. For example, All-in-One WP Migration, which we recently reviewed. Again, this is totally nit-picky, so don’t put too much weight on this con.
Do You Need UpdraftPlus If You’re Using WordPress.com?
If you use the WordPress.com Pro hosting plan, you’re able to install your own plugins.
So – can you benefit from UpdraftPlus if you’re a WordPress.com user?
The answer depends on what your goal is.
For backups alone, the answer is no – there’s really no benefit to using UpdraftPlus if you’re using the WordPress.com Pro hosting plan.
That’s not because UpdraftPlus isn’t good, it’s just because WordPress.com already handles safely backing up your site for you via the included Jetpack Backup service.
Without lifting a finger, WordPress.com will automatically back up your site every day and store those backups in a secure location.
You can view all of your backups from your WP Admin. For each backup, you can also download the backup to your local computer or restore your site to a backup with a single click.
To access your WordPress.com backups, go to Jetpack → Backup in your WP Admin. You can use the date picker at the top to browse different backups. And for each backup, you’ll get a summary of what your site looked like at that point and an option to restore that backup:
Where UpdraftPlus might be useful, however, is if you want to create staging sites. You can install UpdraftPlus on WordPress.com and then use it to clone your WordPress.com site for testing.
Basically – if you want the ability to create staging sites, UpdraftPlus might still be useful even though WordPress.com already includes secure backups. Otherwise, you don’t need it.
Is UpdraftPlus the Best WordPress Backup Plugin?
Overall, there’s a reason that UpdraftPlus is one of the most popular backup plugins at WordPress.org. It has all the features that most WordPress users need and most people will be fine with the free version.
If you just have a “regular” static WordPress site such as a blog, portfolio, business brochure site, and so on, UpdraftPlus makes it easy to back up your site to secure cloud storage for free.
It’s also reliable and well-established, so you can be confident in trusting your site’s data to UpdraftPlus.
The main downside of UpdraftPlus is its lack of real-time backups. For dynamic sites such as WooCommerce stores, membership sites, or social communities, you really do want a real-time solution because your site’s data will be changing from minute to minute.
For these types of sites, UpdraftPlus is probably not the best option unless you’re ok with the chance of losing some data. You could use a very short backup frequency and incremental backups to kind of get real-time backups, but it’s still not the same as just using a backup tool with a true real-time backup feature.
Finally, if you don’t even want to think about WordPress backups at all, you might just be better off using WordPress.com for your WordPress site because WordPress.com already handles backups for you. That means you can focus on growing your site, rather than making sure its data is secure.